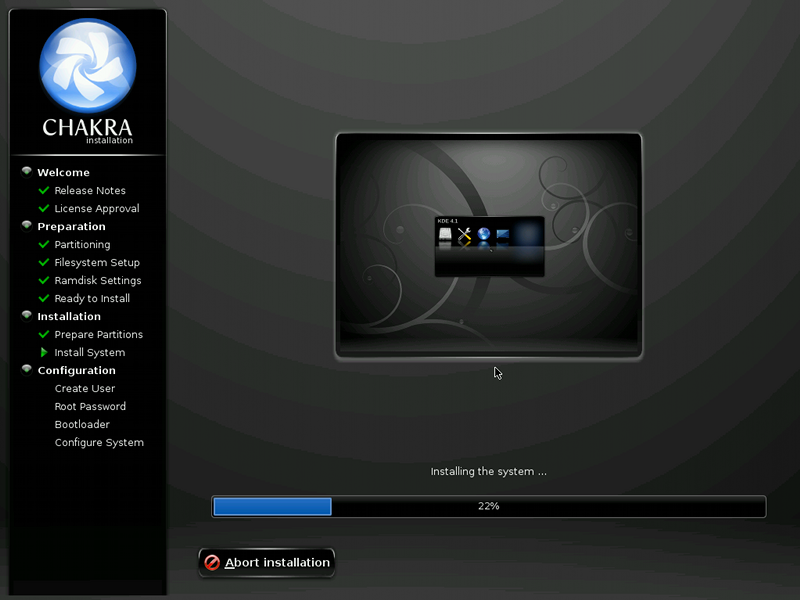30 ene 2011
29 ene 2011
TIPS LINUX
MONTAR ISO

El comando es muy sencillo:
mount -t iso9660 -o loop mis_archivos.iso /home/user/iso
Donde:
mount -> Comando que va a montar la imagen.
-t iso9660 -> Indica que la imagen es iso9660, es decir, de CD.
-o loop -> indica que es de tipo bucle.
/home/user/iso/ -> Indica el destino donde se va a montar.
UNIR ARCHIVOS PARTIDOS POR HACHA
1-
Para las primeras versiones de Hacha, los archivos generados por este programa tienen la extension .0, .1, .2 …y así hasta ocupar el tamaño oríginal del fichero.
Para los que no tengamos Hacha, puesto que no tienen una versión liberada para plataformas UNIX, lo único que tenemos que hacer es:
cat /home/user/video.avi.0 /home/user/video.avi.1 /home/user/video.avi.2 > /home/user/video.avi
En el caso de que sean muchos los archivos se puede abreviar de la siguiente manera:
cat prefijo* > archivo
2-
Para unir estos archivos que se crean con programas como Hacha o similares en windows y que a veces nos es imprescindible descargar tenemos una herramienta gráfica que nos ayudará, Dalle:
Para instalarlo podemos ir a la página oficial o instalarlo mediante la consola. (http://dalle.sourceforge.net/)
Para las primeros versiones de hacha en las que simplemente se partía el archivo sin añadirle ningún tipo de información adicional, lo tenemos aún más fácil ya que podemos unirlos con el comando cat desde la consola.
TIP shorcuts (atajos de teclado) para bash
Ctrl+l Limpia la pantalla, hace lo mismo que el comando clear pero no limpia la linea actual.
Ctrl+r Busca un comando tecleado con anterioridad que empiece con las letras que tecleamos.
Ctrl+u Limpia desde la posicion actual del cursor hasta el principio de la linea.
Ctrl+a Posiciona el cursos al principio de la linea de comandos.
Ctrl+e Posiciona el cursos al final de la linea de comandos.
Ctrl+-> Mueve el cursor una palabra hacía adelante
Ctrl+<- Mueve el cursor una palabra hacía atras.
Esc+u Cambia a Mayusculas la palabra adelante del cursor.
Esc+t Inverte el orden de dos palabras contiguas.
Esc+p Busca en el historial de comandos.
Ctrl+c Cancela la ejecucion de el proceso actual.
Ctrl+d Hace logout y/o cierra la sesion actual (equivalente al comando exit)
Ctrl+h Borra una letra atras del curso (igual que la tecla backspace/retroceso).
Ctrl+z Manda el proceso actual al background (segundo plano), el proceso puede ser regresado a primer plano con los comandos: jobs y fb.
Esc+p Similar a Ctrl+r
Aquí un breve resumen de como comprimir y descomprimir archivos en Linux. Puesto que es una tarea fácil pero que a veces uno no recuerda o se ha acostumbrado a hacerlo en un gestor de archivos y en ese momento tiene que hacerlo en una terminal…Por tanto aquí os lo dejo:
Ficheros .tar
tar empaqueta varios archivos en uno solo, pero no comprime.
Empaquetar:
# tar cf archivo.tar ficheros
Desempaquetar:
# tar -xvf archivo.tar
Ver contenido:
# tar -tf archivo.tar
Ficheros .gz
gzip sólo comprime fichero a fichero, no empaqueta varios ficheros en uno ni comprime directorios.
Comprimir:
# gzip fichero
Descomprimir:
# gzip -d fichero.gz
Ficheros .bz2
bzip2 sólo comprime fichero a fichero, no empaqueta varios ficheros en uno ni comprime directorios.
Comprimir:
# bzip2 fichero
Descomprimir:
# bzip2 -d fichero.bz2
Para comprimir múltiples ficheros y archivarlos en uno sólo hay que combinar tar con gzip o bzip 2:
Ficheros .tar.gz
Comprimir:
# tar -czf archivo.tar.gz ficheros
Descomprimir:
# tar -xvzf archivo.tar.gz
Ver contenido:
# tar -tzf archivo.tar.gz
Ficheros .tar.bz2
Comprimir:
# tar -c ficheros | bzip2 > archivo.tar.bz2
Descomprimir:
# bzip2 -dc archivo.tar.bz2 | tar -xv
Ver contenido:
# bzip2 -dc archivo.tar.bz2 | tar -t
Ficheros .zip
Comprimir:
# zip archivo.zip ficheros
Descomprimir:
# unzip archivo.zip
Ver contenido:
# unzip -v archivo.zip
Ficheros .rar
Comprimir:
# rar a archivo.rar ficheros
Descomprimir:
# rar x archivo.rar
Ver contenido:
# rar l archivo.rar
o
# rar v archivo.rar
Ficheros .lha
Comprimir:
# lha a archivo.lha ficheros
Descomprimir:
# lha x archivo.lha
Ver contenido:
# lha v archivo.lha
o
# lha l archivo.lha
Ficheros .arj
Comprimir:
# arj a archivo.arj ficheros
Descomprimir:
# unarj archivo.arj
o
# arj x archivo.arj
Ver contenido:
# arj v archivo.arj
o
# arj l archivo.arj
Ficheros .zoo
Comprimir:
# zoo a archivo.zoo ficheros
Descomprimir:
# zoo x archivo.zoo
Ver contenido:
# zoo L archivo.zoo
o
# zoo v archivo.zoo
Compartir un directorio rapidamente desde consola por HTTP
Para compartir por consola una carpeta por el protocolo HTTP tan sólo tienes que disponer de python (a parte de tener configurado el router bien en caso de tenerlo). Los pasos son muy sencillos:
En la carpeta que desees compartir tecleas:
$ python -m SimpleHTTPServer
Y desde este momento podrás acceder desde el navegador con http://tu_ip:8000 tan sencillo como eso.
Lo puedes probar con http://localhost:8000.
Comando cd
Por defecto, estamos situados en la carpeta personal (home/steven en mi caso).
Por tanto, si queremos regresar a nuestra carpeta personal, escribimos:
cd
El símbolo ~ reemplaza a la ruta de nuestra carpeta personal. En mi caso, ~ es igual a /home/steven. Si no
sabes cómo escribir este símbolo, se hace pulsando la tecla Alt Gr+ñ. Es decir, que para hacer referencia a la
ubicación de nuestra carpeta personal escribimos:
cd ~
Enseguida vemos unos ejemplos de cómo utilizarlo.
Para subir un nivel de directorio (para ir a /home desde /home/steven) escribimos:
cd ..
Y para ir atrás, al último directorio que hemos visitado:
cd -
Ahora vamos a ver unos ejemplos. Supongamos que estamos en el directorio /var/games y queremos ir a
nuestro directorio de Videos. Podemos hacerlo escribiendo:
cd /home/steven/Videos
También podemos hacerlo escribiendo:
cd ~/Videos
Como ves, ~ sustituye a /home/steven. De esta forma ahorramos tiempo al no tener que escribir toda la ruta.
Ahora supongamos que queremos ir a otra carpeta dentro de nuestro directorio, a la carpeta Documentos:
cd ../Documentos
Esto es lo que hace este último comando: estábamos ubicados en /home/steven/Videos. Con .. hemos subido
a /home/steven y con /Documentos entramos en esta carpeta.
Ahora queremos volver a la carpeta de Videos. Es decir, volver atrás, al último directorio que hemos visitado
antes de entrar en la carpeta Documentos. Escribimos:
cd -
Para ir al directorio raiz de nuestro equipo, utilizamos el comando:
cd /
Aquí va un listado con comandos bastante útiles
- Para encontrar los procesos que consumen más recursos. Si tu equipo va lento y quieres saber qué
programa está consumiendo demasiada memoria:
ps aux | sort -nrk 4 | head
- Para ver qué versión tenemos instalada de determinado paquete, por ejemplo para decidir si actualizamos
determinada aplicación o no:
apt-cache policy xxxxxx
(reemplazamos xxxxxx con el nombre del paquete, por ejemplo deluge u cualquier otro).
- Para saber dónde está determinado paquete:
whereis xxx (reemplazando xxx por el nombre del paquete)
- ¿Has instalado una nueva versión de un programa, y la vieja configuración sigue en marcha? Para eliminar
los archivos de configuración:
sudo aptitude purge `dpkg --get-selections | grep deinstall | awk '{print $1}'`
- Ver los últimos comandos que has utilizado:
history
- Crear una imagen iso de un CD o un DVD:
mkisofs -r -o xxxxxx.iso /cdrom/ (reemplazando xxx por el nombre del archivo que queremos crear)
- Hacer una copia de seguridad antes de editar un archivo importante (por ejemplo, sources.list):
sudo cp /xxx/sources.list /xxx/sources.list.bak
(reeemplazamos xxx por el directorio correspondiente)
- Añadir una entrada al archivo sources.list desde el terminal:
sudo echo "xxx" >> /etc/apt/sources.list (reemplazando xxx por la linea a añadir)
- Borrar (dejar en blanco) un CD regrabable:
cdrecord -v dev=/dev/cdrom blank=fast
- Obtener un archivo de texto con la lista de los paquetes instalados (se crea este archivo llamadoinstalled-
packages en tu directorio de usuario):
dpkg --get-selections > installed-packages
- Matar (o cerrar, que suena más suave) un proceso:
killall xxx
(reemplazando xxx por el nombre del proceso)
- Forzar la expulsión del CD:
sudo umount /media/cdrom0/ -l
- Seguridad: mantiene el terminal abierto pero limpia la clave sudo introducida.
sudo -k
El comando grep
El comando grep es uno de los más útiles en Linux. Bien utilizado nos ahorra mucho tiempo a la hora de
buscar en archivos y documentos. Puede que al principio no le des mucha importancia, pero cuando lo usas
con soltura se vuelve imprescindible.
¿Qué hace el comando grep? Algo muy simple, busca determinada palabra o frase entre los archivos de texto.
Si el termino buscado aparece varias veces en un mismo archivo, nos muestra varias lineas de resultado, una
por cada coincidencia.
Para entender su funcionamiento, nada mejor que un ejemplo:
grep -r curso /home/steven/Documentos/*
Con ese comando, buscamos la palabra curso en cualquier fichero del directorio Documentos. Esto incluye las
carpetas que existan dentro de Documentos (hemos indicado esto al escribir -r). Si deseamos buscar en un
fichero concreto, sustituimos * por el nombre del fichero.
Hay un detalle importante, el comando anterior diferencia entre mayúsculas y minúsculas. Está buscando la
palabra curso, que no es igual que Curso. Por norma general, nos resulta más interesante que no haga esta
distinción. Para que busque el término, independientemente de mayúsculas/minúsculas:
grep -ir curso /home/steven/Documentos/*
Si el termino a buscar contiene más de una palabra, se debe indicar entre comillas. En el siguiente ejemplo
buscamos Curso Linux dentro del fichero notas.txt:
grep -i "curso linux" /home/steven/Documentos/notas.txt
Al incluir -i no hace distinción entre mayúsculas o minúsculas. Para más información sobre el comando grep,
teclea man grep en tu terminal
Man en PDF
Seguramente todos conocéis el comando Man. Para los que no sepan su función, man nos proporciona un manual del programa que indiquemos.
Si encuentra un manual que coincide con el programa que hemos indicado, lo muestra en pantalla. En caso contrario, nos avisa de que no hay ningún manual asociado.
Por poner un ejemplo, imaginamos que utilizamos el editor gedit, y queremos saber cómo podemos manejarlo desde la consola. Escribimos:
man gedit
Este comando nos muestra en pantalla la información disponible sobre los comandos
de gedit y su función. Este pequeño manual se muestra en la propia ventana del terminal. Ahora vamos a ver
cómo hacer que el manual que nos muestra man se guarde en un archivo PDF. Simplemente escribimos:
man -t gedit | ps2pdf - > gedit.pdf
Al ejecutar esta linea, se crea el archivo gedit.pdf en nuestra carpeta personal. Este archivo contiene los datos
que nos muestra man, en formato PDF. Podemos definir el comando del que queremos ver el manual, y el
nombre del archivo (y la ruta) en que se guarda.
Otro ejemplo. En este caso, queremos ver el manual del reproductor Totem. Y queremos que se genere en un
PDF llamado manual_totem.pdf en nuestro escritorio. Para ello escribimos:
man -t totem | ps2pdf - > Escritorio/manual_totem.pdf
Administrar carpetas y archivos desde el terminal
Mediante el comando mkdir creamos nuevas carpetas (o directorios). Crearemos el directorio Tierra. Para ello, simplemente ejecutamos en el terminal este comando:
mkdir Tierra
Dos apuntes importantes: no es lo mismo escribir mkdir Tierra que mkdir tierra.
Recuerda que Linux diferencia entre mayúsculas y minúsculas. Por otra parte, para crear directorios fuera de
nuestra carpeta personal, debemos hacerlo escribiendo sudo delante del comando. Esto es necesario ya que
por defecto no tenemos permisos suficientes para hacerlo directamente.
A continuación, para crear la carpeta Continentes dentro de Tierra:
mkdir Tierra/Continentes
Crear varias subcarpetas linea a linea es lento. Con el comando mkdir vamos a crear varias subcarpetas en
una sola linea:
mkdir -p Júpiter/Satélites/Calisto
En este ejemplo se ha creado la carpeta Júpiter. Dentro de Júpiter encontramos la carpeta Satélites, y dentro
de ella Calisto. Para crear varias subcarpetas del tirón, es necesario escribir -p antes de los nombres de las
carpetas a generar.
En caso de que queramos generar una nueva carpeta con ciertos permisos, lo hacemos de la siguiente
manera:
mkdir -m777 Saturno
Para borrar carpetas tenemos el comando rmdir. Eliminamos la carpeta Saturno:
rmdir Saturno
Este comando elimina los directorios que están vacíos. Si hay algún archivo dentro de la carpeta nos devuelve
un error. Para eliminar un archivo dentro de la carpeta Saturno escribimos en el terminal:
rm Saturno/archivo.txt
Con el comando cp copiamos archivos de una ubicación a otra. En el siguiente ejemplo vamos a copiar el
archivo Presupuesto.pdf que esta ubicado en la carpeta Documentos al escritorio.
cp Documentos/Presupuesto.pdf Escritorio/Presupuesto.pdf
La primera parte del comando indica la ruta dónde está el archivo (Documentos/Presupuesto.pdf) y la segunda
dónde queremos copiar el archivo (Escritorio/Presupuesto.pdf).
Podemos copiar el archivo con un nombre distinto al original. Tan solo hay que escribir el nombre que
deseamos al indicar la ruta donde copiar el archivo. Para ello, el ejemplo quedaría así:
cp Documentos/Presupuesto.pdf Escritorio/nuevo_nombre.pdf
Mover un archivo de carpeta es muy similar, sustituimos el comando cp por mv:
mv Documentos/Presupuesto.pdf Escritorio/Presupuesto.pdf
Igual que antes, podemos guardar el archivo con un nombre distinto al original. Este comando nos sirve
también para renombrar un archivo sin moverlo de carpeta. Escribimos en el terminal:
mv Documentos/Factura.pdf Documentos/Factura_pagada.pdf
¿Cómo podemos ver qué archivos hay en cada carpeta? Escribiendo en el terminal el comando ls. Para ver
qué archivos hay en nuestra carpeta personal:
ls
Para ver qué archivos hay en la carpeta Documentos:
ls Documentos
Con el comando ls -A veremos también los archivos ocultos. Ejemplo:
ls -A
Comando find

Hay multitud de archivos en nuestro ordenador. Buscar un archivo en particular puede ser un problema si somos desorganizados y/o no recordamos dónde está.
Afortunadamente, hay una linea de comando (disponible en cualquier sistema Linux) que nos va a salvar en estas situaciones: find.
Find es capaz de encontrar cualquier archivo dentro de nuestro sistema que coincida con los patrones que le indicamos. Bien utilizado es una herramienta potente que nos permite ahorrar tiempo y mantener a salvo nuestra paciencia.
Supongamos que deseamos buscar todos los archivos avi dentro de las carpetas personales de los usuarios(/home). Escribimos en el terminal:
find /home -name '*.avi'
Fíjate en la posición del asterisco. Esto hace que busque archivos con cualquier texto (*) y que terminen en .avi
Si estamos buscando vídeos, limitarnos al formato avi no es una buena idea. Ahora vamos a hacer una
búsqueda de todos los archivos .avi o .mpg:
find /home -name '*.mpg' -o -name '*.avi'
Un aviso: como ya sabrás, los sistemas Linux son sensibles a las mayúsculas y minúsculas. Las búsquedas
anteriores no muestran archivos en los que el texto AVI este escrito en mayúsculas. ¿Cómo hacer una
búsqueda que englobe todos los archivos sin distinciones de mayúsculas/minúsculas? Sustituimos -name por -
iname.
find /home -iname '*.mpg' -o -iname '*.avi'
Añadiendo más criterios
Estas búsquedas nos pueden devolver decenas o cientos de resultados, por lo que tal vez nos interesa afinar
más la búsqueda. El comando find nos brinda esta posibilidad.
Vamos a buscar los archivos avi con tamaño superior a 700MB:
find /home/ -name '*.avi' -a -size +700M
Y ahora, aquellos archivos que se han modificado en los últimos 15 días:
find /home/ -name '*.avi' -a -size +700M -mtime -15
Si no acostumbras a utilizar la terminal puede que te parezca un poco engorroso. Pero te aseguro que con un
poco de practica acaba siendo un método ágil y rápido.
Crear Alias
En ocasiones debemos escribir las mimas instrucciones una y otra vez, y ya sea por los parámetros como por
la sintaxis la línea de comandos se vuelve excesivamente larga y difícil de recordar.
Para solucionar esto podemos recurrir a utilizar alias para cuando trabajemos en una terminal o con scripts.
Abrimos una terminal y escribimos lo siguiente:
[$] sudo gedit $HOME/.bashrc
(o bien simplemente podemos utilizar ~ en lugar de $HOME)
Bajamos hasta el final del fichero, y debajo de donde aparece: “# some more ls aliases”
Podemos escribir nuestros alias con la siguiente sintaxis:
alias nombre_alias='conjunto_de_instrucciones -parametro1'
Por ejemplo, en algunas distribuciones como Ubuntu o Debian, la configuración por defecto deja como alias ls,
de modo que sobreescribe la instrucción con el mismo nombre.
Por lo que al escribir ls, en realidad procesa ls –color=auto
Es realmente útil si utilizamos de forma habitual apt:
alias api='sudo apt-get install'
alias aps='sudo apt-cache search'
alias apu='sudo apt-get update'
alias apg='sudo apt-get upgrade'
alias apd='sudo apt-get dist-upgrade'
alias apr='sudo apt-get remove'
Si no queremos desactivar algún alias que esté en uso, simplemente comentamos la línea usando #
#alias dir='ls --color=auto –format=vertical'
Para finalizar guardamos el fichero. Los cambios son efectivos al abrir una nueva terminal.
Muchos Manuales Linux
Este post lo hice para T! así que ahora me limitaré a copiarlo.
Bienvenidos a este post, en el que como indica el título, publicaré una gran recopilación de manuales sobre sistemas, aplicaciones, y trucos. Algunos de ellos están escritos en inglés, pero la mayoría están en español En algunos manuales me ahorraré la descripción para que el post no sea muy largo, y cuando no diga nada referente al idioma, está en español. TODOS ESTÁN EN PDF

Pues empecemos:
Fedora 14
es una distribución Linux para propósitos generales basada en RPM, que se mantiene gracias a una comunidad internacional de ingenieros, diseñadores gráficos y usuarios que informan de fallos y prueban nuevas tecnologías. Cuenta con el respaldo y la promoción de Red Hat.
El proyecto no busca sólo incluir software libre y de código abierto, sino ser el líder en ese ámbito tecnológico.3 4 Algo que hay que destacar es que los desarrolladores de Fedora prefieren hacer cambios en las fuentes originales en lugar de aplicar los parches específicos en su distribución, de esta forma se asegura que las actualizaciones estén disponibles para todas las variantes de GNU/Linux.3 Max Spevack en una entrevista afirmó que: "Hablar de Fedora es hablar del rápido progreso del software libre y de código abierto."3 Durante sus primeras 6 versiones se llamó Fedora Core, debido a que solo incluía los paquetes más importantes del sistema operativo. La última versión es Fedora 14, puesta a disposición del público el 02 de noviembre de 2010.
SUSE
SUSE Linux es una de las más conocidas distribuciones Linux existentes a nivel mundial, se basó en sus orígenes en Slackware.1 2 Entre las principales virtudes de esta distribución se encuentra el que sea una de las más sencillas de instalar y administrar, ya que cuenta con varios asistentes gráficos para completar diversas tareas en especial por su gran herramienta de instalación y configuración YasT.
Arch
Arch Linux es una distribución GNU/Linux diseñada para ser liviana y simple. El enfoque de diseño se centra en simplicidad, elegancia, coherencia de código y minimalismo. Arch Linux define simplicidad como "...una ligera estructura base sin agregados innecesarios, modificaciones, o complicaciones, que permite a un usuario individual modelar el sistema de acuerdo a sus propias necesidades", si bien no hay que pensar que la simplicidad de su estructura implique sencillez en su manejo.
MANUALES
 no coloqué de ubuntu porque esos se encuentran en todos los sitios)
no coloqué de ubuntu porque esos se encuentran en todos los sitios)
Fedora14-EBook_es
book_opensuse_reference-----en inglés
Manual del Usuario de SuSELinux [400 paginas - en español]
SuSe Linux - Manual Basico(es más corto y muy recomendado)
instalacion-de-arch-linux
ArchLinux-Beginners-Guide-Espanol

Aprenda linux como si estuviera en primero
Cortafuegos-Como
Instalar programas en Linux compilando
La.Biblia.de.Linux.-.USERS
Linux.For.Dummies-------en inglés
manual-de-supervivencia-en-linux
manual_gnu_linux
+perfomance en linux
Teach Yourself Linux In 24 Hours-----en inglés
tips linux(este es un pdf hecho por mi, corto pero con algunos trucos)

DESCARGA DE LOS MANUALES DE SISTEMAS Y LOS MANUALES GENERALES

http://depositfiles.com/es/files/7lapp4foq?

advanced bash scripting guide----inglés
Bash-Beginners-Guide
Bash-Prompt-Como
Bash scripting de supervivencia
Guia Linux De Programacion(no viene muy a cuento, pero por si lo quieren)
Introduccion shell scipting
Linux Complete Command Reference---inglés
manual bash
programacion_avanzada_en_shell
Programacion en BASH-COMO de introduccion
01.Introducccion_Shell_Sripts
02.Programacion_ Scripts_ Linux
03.Programacion_de_Shell_Scripts_en_Linux
04.Tecnicas_de_Programacion_Shell_Linux

OpenOffice.org (frecuentemente escrito OOo para abreviar) es una suite ofimática libre (código abierto y distribución gratuita) que incluye herramientas como procesador de textos, hoja de cálculo, presentaciones, herramientas para el dibujo vectorial y base de datos.4 Está disponible para varias plataformas, tales como Microsoft Windows, GNU/Linux, BSD, Solaris y Mac OS X. Soporta numerosos formatos de archivo, incluyendo como predeterminado el formato estándar ISO/IEC OpenDocument (ODF), entre otros formatos comunes, así como también soporta más de 110 idiomas, desde febrero del año 2010.3
OpenOffice.org tiene como base inicial a StarOffice, una suite ofimática desarrollada por StarDivision y adquirida por Sun Microsystems en agosto de 1999.5 El desarrollo de la suite está liderado por Oracle Corporation (inicialmente por Sun Microsystems), en conjunto con otras compañías como Novell, RedHat, RedFlag CH2000, IBM, Google, entre otras.1 El código fuente de la aplicación está disponible bajo la Licencia pública general limitada de GNU (LGPL) versión 3.6
El proyecto y el programa son denominados «OpenOffice» de forma informal, aunque «OpenOffice.org» es el nombre oficial completo, ya que la denominación openoffice es una marca registrada en posesión de otra empresa
Hay un manual para cada aplicación.

DESCARGA DE LOS MANUALES DE BASH SCRIPTING, LOS MANUALES DE OPEN OFFICE Y UNOS MANUALES DE PHYTON

http://depositfiles.com/es/files/vsa7zq5qk

HABRÁ OTRO POST CON MÁS, MUCHO MUCHO MÁS


 en el próximo post pondré manuales de aplicaciones, videotutos de gimp, y manuales de algunos otros sistemas.
en el próximo post pondré manuales de aplicaciones, videotutos de gimp, y manuales de algunos otros sistemas.
fuente: mi esfuerzo recopilando info.
DENTRO DE POCO DARÉ UN CURSO DE GNU/LINUX PARA INTETNTAR TRNSMITIR MIS CONOCIMIENTOS(tampoco soy un fenómeno en GNU/linux, no se confundan) Lo subiré a internet para que se rían un poco de mis chapuzas y espero que le sirva de ayuda a algunas personas.
Bienvenidos a este post, en el que como indica el título, publicaré una gran recopilación de manuales sobre sistemas, aplicaciones, y trucos. Algunos de ellos están escritos en inglés, pero la mayoría están en español En algunos manuales me ahorraré la descripción para que el post no sea muy largo, y cuando no diga nada referente al idioma, está en español. TODOS ESTÁN EN PDF

Pues empecemos:
MANUALES DE SISTEMAS
Fedora 14
es una distribución Linux para propósitos generales basada en RPM, que se mantiene gracias a una comunidad internacional de ingenieros, diseñadores gráficos y usuarios que informan de fallos y prueban nuevas tecnologías. Cuenta con el respaldo y la promoción de Red Hat.
El proyecto no busca sólo incluir software libre y de código abierto, sino ser el líder en ese ámbito tecnológico.3 4 Algo que hay que destacar es que los desarrolladores de Fedora prefieren hacer cambios en las fuentes originales en lugar de aplicar los parches específicos en su distribución, de esta forma se asegura que las actualizaciones estén disponibles para todas las variantes de GNU/Linux.3 Max Spevack en una entrevista afirmó que: "Hablar de Fedora es hablar del rápido progreso del software libre y de código abierto."3 Durante sus primeras 6 versiones se llamó Fedora Core, debido a que solo incluía los paquetes más importantes del sistema operativo. La última versión es Fedora 14, puesta a disposición del público el 02 de noviembre de 2010.
SUSE
SUSE Linux es una de las más conocidas distribuciones Linux existentes a nivel mundial, se basó en sus orígenes en Slackware.1 2 Entre las principales virtudes de esta distribución se encuentra el que sea una de las más sencillas de instalar y administrar, ya que cuenta con varios asistentes gráficos para completar diversas tareas en especial por su gran herramienta de instalación y configuración YasT.
Arch
Arch Linux es una distribución GNU/Linux diseñada para ser liviana y simple. El enfoque de diseño se centra en simplicidad, elegancia, coherencia de código y minimalismo. Arch Linux define simplicidad como "...una ligera estructura base sin agregados innecesarios, modificaciones, o complicaciones, que permite a un usuario individual modelar el sistema de acuerdo a sus propias necesidades", si bien no hay que pensar que la simplicidad de su estructura implique sencillez en su manejo.
MANUALES

 no coloqué de ubuntu porque esos se encuentran en todos los sitios)
no coloqué de ubuntu porque esos se encuentran en todos los sitios) Fedora14-EBook_es
book_opensuse_reference-----en inglés
Manual del Usuario de SuSELinux [400 paginas - en español]
SuSe Linux - Manual Basico(es más corto y muy recomendado)
instalacion-de-arch-linux
ArchLinux-Beginners-Guide-Espanol

MANUALES GENERALES
Aprenda linux como si estuviera en primero
Cortafuegos-Como
Instalar programas en Linux compilando
La.Biblia.de.Linux.-.USERS
Linux.For.Dummies-------en inglés
manual-de-supervivencia-en-linux
manual_gnu_linux
+perfomance en linux
Teach Yourself Linux In 24 Hours-----en inglés
tips linux(este es un pdf hecho por mi, corto pero con algunos trucos)

DESCARGA DE LOS MANUALES DE SISTEMAS Y LOS MANUALES GENERALES

http://depositfiles.com/es/files/7lapp4foq?

MANUALES DE BASH-SCRIPTING
advanced bash scripting guide----inglés
Bash-Beginners-Guide
Bash-Prompt-Como
Bash scripting de supervivencia
Guia Linux De Programacion(no viene muy a cuento, pero por si lo quieren)
Introduccion shell scipting
Linux Complete Command Reference---inglés
manual bash
programacion_avanzada_en_shell
Programacion en BASH-COMO de introduccion
01.Introducccion_Shell_Sripts
02.Programacion_ Scripts_ Linux
03.Programacion_de_Shell_Scripts_en_Linux
04.Tecnicas_de_Programacion_Shell_Linux

MANUALES OPEN OFFICE
OpenOffice.org (frecuentemente escrito OOo para abreviar) es una suite ofimática libre (código abierto y distribución gratuita) que incluye herramientas como procesador de textos, hoja de cálculo, presentaciones, herramientas para el dibujo vectorial y base de datos.4 Está disponible para varias plataformas, tales como Microsoft Windows, GNU/Linux, BSD, Solaris y Mac OS X. Soporta numerosos formatos de archivo, incluyendo como predeterminado el formato estándar ISO/IEC OpenDocument (ODF), entre otros formatos comunes, así como también soporta más de 110 idiomas, desde febrero del año 2010.3
OpenOffice.org tiene como base inicial a StarOffice, una suite ofimática desarrollada por StarDivision y adquirida por Sun Microsystems en agosto de 1999.5 El desarrollo de la suite está liderado por Oracle Corporation (inicialmente por Sun Microsystems), en conjunto con otras compañías como Novell, RedHat, RedFlag CH2000, IBM, Google, entre otras.1 El código fuente de la aplicación está disponible bajo la Licencia pública general limitada de GNU (LGPL) versión 3.6
El proyecto y el programa son denominados «OpenOffice» de forma informal, aunque «OpenOffice.org» es el nombre oficial completo, ya que la denominación openoffice es una marca registrada en posesión de otra empresa
Hay un manual para cada aplicación.

DESCARGA DE LOS MANUALES DE BASH SCRIPTING, LOS MANUALES DE OPEN OFFICE Y UNOS MANUALES DE PHYTON

http://depositfiles.com/es/files/vsa7zq5qk

HABRÁ OTRO POST CON MÁS, MUCHO MUCHO MÁS



 en el próximo post pondré manuales de aplicaciones, videotutos de gimp, y manuales de algunos otros sistemas.
en el próximo post pondré manuales de aplicaciones, videotutos de gimp, y manuales de algunos otros sistemas. fuente: mi esfuerzo recopilando info.
DENTRO DE POCO DARÉ UN CURSO DE GNU/LINUX PARA INTETNTAR TRNSMITIR MIS CONOCIMIENTOS(tampoco soy un fenómeno en GNU/linux, no se confundan) Lo subiré a internet para que se rían un poco de mis chapuzas y espero que le sirva de ayuda a algunas personas.
28 ene 2011
Optimizar Firefox
1
Si tienes una conexión de banda ancha y quieres aumentar la velocidad en tu navegador Mozilla Firefox, puedes usar pipelining o segmentación para acelerar la carga de tus páginas web con solo realizar una configuración en tu navegador Firefox:
- Escribe “about:config” dentro de la barra de direcciones y pulsa ENTER. Escribe “network.http” en el campo del filtro, y cambia las siguientes configuraciones (doble clic en ellas para cambiarlas).
network.http.pipelining false a trueSi tienes una conexión de banda ancha y quieres aumentar la velocidad en tu navegador Mozilla Firefox, puedes usar pipelining o segmentación para acelerar la carga de tus páginas web con solo realizar una configuración en tu navegador Firefox:
- Escribe “about:config” dentro de la barra de direcciones y pulsa ENTER. Escribe “network.http” en el campo del filtro, y cambia las siguientes configuraciones (doble clic en ellas para cambiarlas).
network.http.pipelining.maxrequests 8 a 30
network.http.max-connections 30 a 96
network.http.max-connections-per-server 15 a 32
network.http.max-persistent-connections-per-server 6 a 8
network.http.pipelining.ssl false a true
network.http.proxy.pipelining false a true
Con botón derecho en cualquier sitio y selecciona Nuevo->Entero. Llámale “nglayout.initialpaint.delay” y configura si valor a “0“. Este valor es la cantidad de tiempo que el navegador espera antes de actuar sobre la información recibida.
2
Atajos de teclado. Una vez que te familiarices con estos atajos te vas a convertir en un verdadero Jedi Firefox. No lleva mucho tiempo aprenderlos y mejorarán sustancialmente tu experiencia de navegación. Aquí hay algunos:
- Barra espaciadora (Avance de página o Page Down)
- Shift-Barra espaciadora (Retroceso de página o Page Up)
- Ctrl+F (buscar)
- Alt-N o F3 (buscar siguiente)
- Ctrl+D (agregar a marcadores)
- Ctrl+T (nueva pestaña)
- Ctrl+K (ir a la página de búsqueda de Google Firefox)
- Ctrl+L (ir a la barra de direcciones)
- Ctrl++ (aumentar el tamaño del texto)
- Ctrl+- (disminuir el tamaño del texto)
- Ctrl-W (cerrar pestaña)
- F5 (recargar página)
- Esc (deja de cargar la página)
- Backspace (retrocede una página)
- Shift+Backspace (avanza una página)
- Alt-Inicio (ir a la página de inicio)
18 ene 2011
Introducción a Chakra
En esta entrada realizaré una breve explicación de que es Chakra.
Chakra es un sistema operativo basado en Arch(recientemente los proyectos se separaron) que utiliza como entorno de escritorio kde.
Aunque los requerimientos de hardware son inferiores, yo recomiendo:
+500Mb de memoria Ram
Procesador vale casi cualquiera, pero mejor uno de +1Ghz, a poder ser de dos núcleos
Una placa base que soporte lo anterior, un monitor que soporte una resolución de pantalla superior a 800x600.
Targeta gráfica(una cualquiera)(recuerda que en este blog no se incluirá, en un principio, nada referente a juegos)
Posteriormente haré unas entradas dedicadas al hardware, explicando el funcionamiento, la importancia de los componentes y como construirse un ordenador bueno y barato (y también bonito...jajajaj)
¿A quién va dirigido?
A personas con algo de experiencia en GNU/Linux(1 mes o dos con ubuntu) o con muchas ganas de aprender(yo les ayudaré). De todas formas en este blog haré explicaciones para novatos. En un principio, como el proyecto aún está comenzando no se puede esperar una inmensidad del sistema(eso era antes, ahora es una pasada).
¿En qué se diferencia de Arch?
Dispone de un instalador gráfico, lleva kde incorporado y dispone de algunas otras aplicaciones gráficas más, eso sin perjuicio de qué usemos la consola.(comentaré las aplicaciones)
¿Por qué Chakra?
Es una distribución con kde(quería probarlo)(es genial, en estos meses he descubierto que no puede vivir sin él) y es muy sencillo utilizarla.
¿32 bits o 64 bits?
La pregunta que siempre nos hacemos al instalar un sistema, primero depende del hardware (para un sistema de 64 bits necesitamos un procesador de 64 bits y 3 o más Gb de ram). Actualmente existe flash para 64 bits, en drivers también andamos surtidos. Arch quizás esté más enfocada a 32 bits pero Chakra funciona igual de bien con 32, como con 64. Yo instalé la versión de 64 bits. (con 3Gb de ram, y me corre de perlas, eso si, un buen procesador)
Os dejo unas capturas:
La versión vieja
Ahora el instalador: (En la siguiente entrada hablaré del instalador y daré unos consejos referentes a la instalación de cualquier sistema linux).
Una del escritorio actual (tal y como viene por defecto)
Chakra es un sistema operativo basado en Arch(recientemente los proyectos se separaron) que utiliza como entorno de escritorio kde.
Aunque los requerimientos de hardware son inferiores, yo recomiendo:
+500Mb de memoria Ram
Procesador vale casi cualquiera, pero mejor uno de +1Ghz, a poder ser de dos núcleos
Una placa base que soporte lo anterior, un monitor que soporte una resolución de pantalla superior a 800x600.
Targeta gráfica(una cualquiera)(recuerda que en este blog no se incluirá, en un principio, nada referente a juegos)
Posteriormente haré unas entradas dedicadas al hardware, explicando el funcionamiento, la importancia de los componentes y como construirse un ordenador bueno y barato (y también bonito...jajajaj)
¿A quién va dirigido?
A personas con algo de experiencia en GNU/Linux(1 mes o dos con ubuntu) o con muchas ganas de aprender(yo les ayudaré). De todas formas en este blog haré explicaciones para novatos. En un principio, como el proyecto aún está comenzando no se puede esperar una inmensidad del sistema(eso era antes, ahora es una pasada).
¿En qué se diferencia de Arch?
Dispone de un instalador gráfico, lleva kde incorporado y dispone de algunas otras aplicaciones gráficas más, eso sin perjuicio de qué usemos la consola.(comentaré las aplicaciones)
¿Por qué Chakra?
Es una distribución con kde(quería probarlo)(es genial, en estos meses he descubierto que no puede vivir sin él) y es muy sencillo utilizarla.
¿32 bits o 64 bits?
La pregunta que siempre nos hacemos al instalar un sistema, primero depende del hardware (para un sistema de 64 bits necesitamos un procesador de 64 bits y 3 o más Gb de ram). Actualmente existe flash para 64 bits, en drivers también andamos surtidos. Arch quizás esté más enfocada a 32 bits pero Chakra funciona igual de bien con 32, como con 64. Yo instalé la versión de 64 bits. (con 3Gb de ram, y me corre de perlas, eso si, un buen procesador)
Os dejo unas capturas:
La versión vieja
Ahora el instalador: (En la siguiente entrada hablaré del instalador y daré unos consejos referentes a la instalación de cualquier sistema linux).
Una del escritorio actual (tal y como viene por defecto)
17 ene 2011
PRESENTACIÓN
Bienvenidos al blog, será un placer compartir mi conocimiento con todos vosotros. Debéis tener en cuenta que no escribiré de forma regular, es decir, quizás escriba 5 entradas un día y después no publique nada en dos semanas.
En las entradas trataré trucos o formas de hacer en Chakra, en ubuntu y algunos temas generales a todo linux. También publicaré manuales de otras distribuciones y entradas sobre aplicaciones que me parezcan relevantes.
Para cualquier duda podéis poneros en contacto conmigo vía email o agregándome en las redes sociales. En el caso de que quisieseis que publicase una entrada sobre algún tema en especial, no lo dudéis y hacédmelo saber.
Haciendo referencia a la lengua que utilizaré en el blog, por motivos de accesibilidad para mayor número de personas, utilizaré el español.
Si dispusieseis de tiempo y ganas para contribuir al blog publicando entradas, podéis poneros en contacto conmigo y estaré encantado de recibir ayuda.
En las entradas trataré trucos o formas de hacer en Chakra, en ubuntu y algunos temas generales a todo linux. También publicaré manuales de otras distribuciones y entradas sobre aplicaciones que me parezcan relevantes.
Para cualquier duda podéis poneros en contacto conmigo vía email o agregándome en las redes sociales. En el caso de que quisieseis que publicase una entrada sobre algún tema en especial, no lo dudéis y hacédmelo saber.
Haciendo referencia a la lengua que utilizaré en el blog, por motivos de accesibilidad para mayor número de personas, utilizaré el español.
Si dispusieseis de tiempo y ganas para contribuir al blog publicando entradas, podéis poneros en contacto conmigo y estaré encantado de recibir ayuda.
Suscribirse a:
Comentarios (Atom)