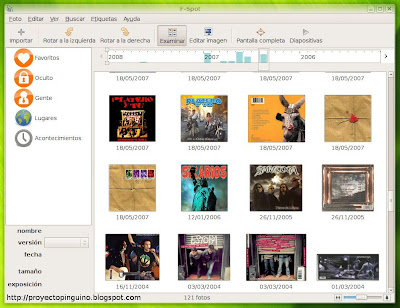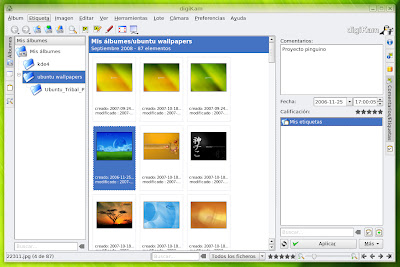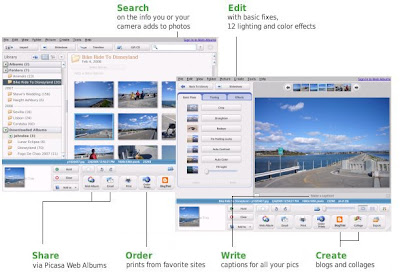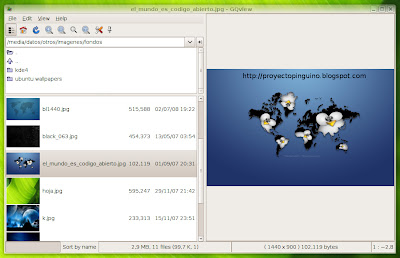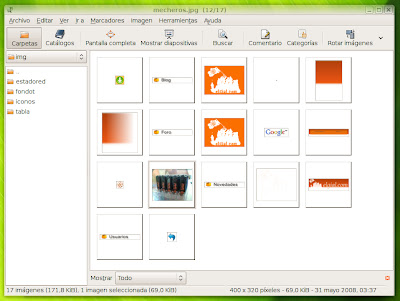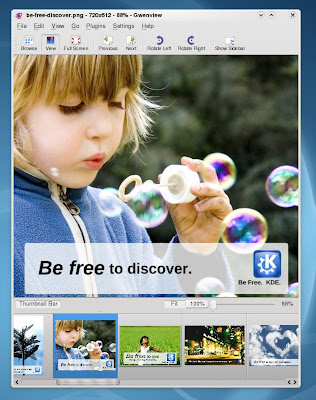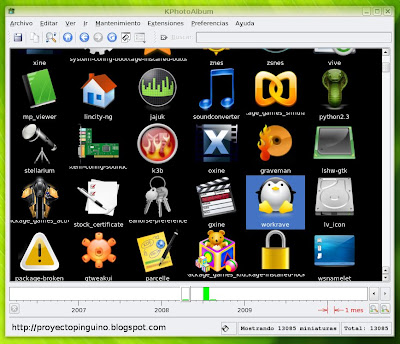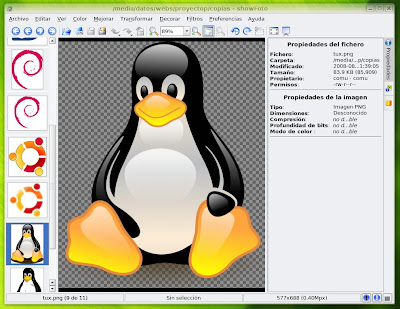El 26 de enero se publicó KDE SC 4.6, la nueva versión “mayor” de este entorno de escritorio que continúa su desarrollo a un ritmo imparable. Y no es hasta ahora, varias semanas después, cuando podemos permitirnos escribir un artículo a fondo sobre el mismo, como merece un proyecto de su envergadura, más allá de repetir y adornar el anuncio oficial de lanzamiento.
Hay mucho que contar, tanto que es muy difícil que podamos abarcarlo todo. Y es que el proyecto KDE es inmenso. No obstante, acomodaos en vuestros asientos porque el viaje va a ser intenso.
El camino hasta KDE 4.6
Antes de comenzar a hablar de KDE SC 4.6, es de recibo hacer un pequeño repaso de lo que han supuesto estos últimos años para un proyecto que con su versión 4.0, lanzada en 2008, comenzó una travesía por el desierto que no parece haber concluído hasta hace bien poco.
Mucha gente no entendió que KDE 4 fuera lo que se presentó en un principio, una base sobre la que construir y no un producto final, pero el plan a seguir estaba claro: KDE 4.0 y 4.1 supusieron el desembarco de desarrolladores y entusiastas del escritorio, la forma más elemental de llevar las cosas adelante en un proyecto de software libre.
KDE 4.0, toda una declaración de intenciones
La comunidad respondió y con las versiones 4.2 y 4.3 ya se invitaba al resto de usuarios a unirse al juego. El nuevo concepto de escritorio con Plasma a la cabeza ya tenía una forma más o menos definida y las cosas comenzaban a cuadrar. Pero aún había aristas que pulir.
No fue hasta KDE SC 4.4, lanzada en febrero de 2010 y primera nombrada con el sufijo SC (Software Compilation), cuando pareció llegarle la catarsis al proyecto. Al fin teníamos antes nosotros un escritorio robusto y estable. Nuevas tecnologías integradas como Nepomuk o Akonadi por fin resultaban útiles y el producto en general se sentía tan sólido como su número de versión indicaba.
De hecho, distribuciones como Debian 6 o Kubuntu 10.04 (LTS) se mantienen en la rama 4.4, por lo que aún permanecerá con muchos de nosotros durante algún tiempo.
Con KDE SC 4.4 llegó la excelencia
El pasado agosto se presentó KDE SC 4.5 como la primera versión que no se basaba tanto en aportar nuevas características al escritorio como en pulir la experiencia de usuario todo lo posible, con especial énfasis en la estabilidad general pero también en los pequeños detalles. Muchos cambios menores fueron llevados a cabo con el lanzamiento de cada versión menor de esta rama, concluyendo el periplo de forma brillante con la publicación de KDE SC 4.5.5 el 8 de enero de este mismo año.
Llegados a este punto podría parecer que KDE SC ha alcanzado la meta marcada ofreciendo un entorno de escritorio completo y funcional, a la altura de los mejores. Pero sólo estamos a mitad de camino. El desarrollo continúa y ya tenemos con nosotros a KDE SC 4.6, que viene repleto de mejoras y nuevas características que os invitamos a descubrir a partir de la siguiente página.
KDE SC 4.6, la última frontera (de momento)
Impacto visual
KDE SC 4.6 se presenta con el lema “Elegantemente tuyo” y, desde luego, en lo que concierne al aspecto visual nos encontramos ante un conjunto armonioso y de acabado muy profesional, en el que los contrastes se conjugan con suma elegancia.
De hecho, todo luce perfecto de principio a fin.
Lo primero que nos llamará la atención es Horos, el nuevo fondo de escritorio predeterminado -creado por Nuno Pinheiro- que nos dará la bienvenida desde las pantallas de acceso e inicio.
Horos nos dará la bienvenida
El siguiente en sorprendernos será Air, el tema visual de Plasma, que en esta ocasión se muestra más limpio que nunca, sin adornos de ningún tipo, algo que no muchos usuarios notarán pues la mayoría de distribuciones aprovechan estos elementos para incluir detalles de su propio branding.
Si además le sumamos el efecto de “Desenfoque“, activado por defecto, el resultado es realmente espectacular, aunque -más adelante explicaremos el por qué- no todo el mundo podrá hacer uso de él.
“Aire y desenfoque”, combinación brutal (en más de un sentido)
Rematando el conjunto tenemos a Oxygen, que en algunas facetas no ha variado apenas y sigue basándose en un esquema de azules y grises, colores fríos que aportan un aspecto de sobriedad a todo el entorno. Tampoco percibirememos casi diferencias en el estilo de las aplicaciones o el borde de las ventanas, que se mantienen en un elegante minimalismo, acordes con el resto del conjunto.
Donde sí encontraremos cambios es en el juego de iconos Oxygen, especialmente aquellos usuarios que no hayan pasado previamente por KDE SC 4.5.5 (el gran cambio se inició en esa versión). De forma notable destacan los tipos de archivo o mimetypes, rediseñados en su mayoría para una mejor visibilidad y detalle.
Los iconos llaman a la vista
Uno de los avances más interesantes en lo que al aspecto visual se refiere es la adición del tema Oxygen-GTK, del que ya os hablamos hace un tiempo y que dejará las aplicaciones GTK+ con una apariencia casi nativa (además, sigue desarrollándose a buen ritmo, por lo que sólo podemos esperar cosas buenas en este sentido).
Oxygen-GTK, sencillamente genial
En cuanto a los efectos de escritorio, KDE SC tiene los suyos propios, que si bien no se cuentan por cientos, sí son un buen montón (casi 50), muy útiles y de una calidad excelente en resultados y rendimiento. Aunque ésto último siempre dependerá del harware en el que se ejecuten las cosas y los controladores que utilicemos (con el driver Open Source Nouveau para tarjetas NVIDIA funcionan algunos efectos y la composición, pero no va muy fino).
Efectos de escritorio
Un efecto que recibe mejoras muy interesantes es el clon de Aero Snap de Windows 7, ese en el que podemos fijar a la izquierda o derecha de la pantalla una aplicación con sólo arrastrarla hacia ahí, anclándola y redimensionándola automáticamente, o maximizarla haciendo lo mismo en el borde superior; muy útil para la organización de ventanas en pantallas panorámicas.
Maximizando la ventana
Fijando la ventana a la izquierda
Los desarrolladores de KDE han mejorado el concepto y ahora podemos repartir las ventanas entre las cuatro esquinas de la pantalla, una idea muy interesante para monitores grandes.
“KSnap” es bueno y nos deja encuadrar
Pero entre tanto glamour y calidad, hay una pequeña oveja negra, muy bonita, pero muy pesada también. Hablamos de “Desenfoque” (Blur), el efecto que completa el genial acabado visual de las transparencias en los plamoides (de nuevo, exactamente igual que el de Windows 7) y que viene activado por defecto.
Este efecto lleva causando problemas a muchos usuarios desde el lanzamiento de KDE SC 4.5, y a pesar del empeño de sus programadores por pulirlo, los sigue causando. Se nota especialmente en todas las transiciones de las ventanas, minimizándolas o restaurándolas, y varía dependiendo de la potencia y configuración gráfica del equipo.
Desenfocar mola, pero…
En varias pruebas realizadas a tal efecto, los efectos visuales de KDE se han mostrado totalmente fluidos con el efecto de desenfoque desactivado, incluso en equipos con una configuración de hardware modesta (por ejemplo, AMD Sempron 2400+, 1 GB de memoria RAM y NVIDIA GeForce 6 integrada en la placa base), mientras que al contrario siempre han habído problemas, que a mejor hardaware menos se notan.
Consejo: si tienes problemas con los efectos, desactiva “Desenfoque” (Blur), seguramente él sea el responsable. Aunque el ambiente pierda un poco de “magia”, todo funcionará mejor.
… No hace falta desenfocar
Después de las nuevas denominaciones de los distintos componentes de KDE, es fácil equivocarse cuando hablamos de Plasma: KDE se refiere al proyecto y comunidad, Software Compilation (SC) a todo el software desarrollado en la línea mainstream del proyecto y Plasma Desktop al escritorio en sí.
Un lío en toda regla que en el siguiente apartado vamos a pasar por alto tratando a Plasma como lo que es, lainterfaz de escritorio, que no entorno, diferenciándolo claramente de otros elementos.
Plasma
Se entiende que Plasma viene, como el resto de software, más pulido, estable y eficiente. Y eso es un hecho. Pero es que además se muestra más completo que nunca, con mil opciones a configurar… o no, todo depende del usuario.
“Preferencias del escritorio” ha visto rediseñada su interfaz, siendo ahora más sencillo acceder a todo lo que ofrece, desde el cambio de fondo de escritorio (por color, presentación de imágenes o diferentes efectos) a las acciones del ratón.
Preferencias del escritorio
En este punto destacan las “disposiciones de escritorio“, pudiendo elegir entre el estilo clásico de siempre (vista de carpeta) o los nuevos conceptos implantados por Plasma, como el escritorio por elementos o “Buscar y ejecutar”, dirigido a Netbooks y dispositivos de pantalla táctil.
Vista de carpeta, al estilo clásico
El escritorio predeterminado, limpieza y orden
Escritorio de cuadrícula
Para gestionar todo lo visto se desarrollaron las Actividades, una especie de “modelos de disposición de los elementos del escritorio”, que ahora gozan de una mayor posibilidad de configuración. Pero no es suficiente, ni mucho menos, y seguramente este sea el punto más negro de Plasma.
Las Actividades se caen por su propio peso con una gestión confusa (teniendo muy en cuenta su finalidad, es mucho más aconsejable y fiable distribuir diferentes configuraciones entre los escritorios virtuales), además de exponerse como el elemento más inestable de Plasma (desde perder la configuración de pantalla a que nos explote el escritorio, sólo por intentar configurarlo).
Por fortuna, hablamos de un aspecto secundario que no interfiere para nada con el usuario -a no ser que éste quiera adentrarse en él- y que la mayoría de distribuciones se encargarán de configurar de manera predeterminanda, por ejemplo para su uso con Netbooks u otro tipo de dispositivos.
Actividades, el punto más flaco de la “experiencia Plasma”
Concluyendo ya con este apartado, no podíamos olvidarnos mencionar a los plasmoides, los pequeños elementos gráficos que conforman Plasma, también conocidos como widgets, gadgets, etc. Pero sería imposible nombrarlos a todos, son demasiados, casi cien los que trae por defecto KDE SC 4.6 (y algunos de los mejores se encuentran en KDE-Apps, donde hay muchos más).
Aún así, casi todos siguen siendo lo que eran (a un plasmoide no se le puede pedir mucho más), salvo las cuatro honrosas excepciones en las que nos vamos a centrar: Plasma Netbook, estantes, notificaciones y gestor de tareas.
Los plasmoides, mucho más que widgets
Plasma Netbook no es más que la unión de “Buscar y ejecutar” y “Disposición de periódico” junto con una configuración especial del panel y comportamiento de las ventas. Ni más, ni menos (lo que está muy bien).
Dicho ésto, “Plasma Netbook” va más fino que nunca y las configuraciones comienzan a llegarle poco a poco. Resalta por una interfaz responsiva, muy intuitiva. Aún necesitando pulir detalles, podríamos decir que está preparado para que un usuario medio de Linux lo utilice en su intención final, las pantallas pequeñas (todo ello a falta de poder probarlo en algún dispositivo táctil, donde se promete interesante).
Plasma Netbook en “versión escritorio”
“Estantes” es un nuevo plasmoide al que le cabe todo: marcadores, lugares, documentos, contactos, aplicaciones preferidas… Juntos o seperados, como se quiera, pudiéndose anclar al panel o permanecer en el escritorio, como se prefiera.
Y ante una explicación tan, a priori, absurda, lo mejor es ver una imagen de ejemplo:
En los estantes cabe todo
Las notificaciones han sido bendecidas con especial atención por parte de los desarrolladores y se muestran mejor que nunca en todos los sentidos: son bonitas y, por fin, comedidas en tamaño, apenas intrusivas, se solapan con elegancia… (ahora además podemos arrastrarlas y dejaras donde queramos). En definitiva, un gran trabajo.
Pon las notificacioness donde quieras, las seguiras viendo
Y terminamos con el gestor de tareas, que recibe la inclusión de un modo similar al de la barra de Windows 7, en la que las aplicaciones se “iconizan”, sólo que en este caso tan solo funcionan las que tengamos como lanzadores (podéis ver un vídeo en este enlace, cortesía de Fedoreando.com; de cualquier modo, hay alternativas mucho más potentes que la original).
Aunque Plasma es el más llamativo, KDE SC se sostenta en diferentes pilares tecnológicos propios (hoy no hablaremos de Qt), algunos tan importantes como éste, otros igual de novedosos. Y todos mejoran, pero sólo unos pocos han recibido el “toque del ángel”. Veamos cuáles son.
KWin
KWin, el gestor de ventanas del escritorio, es más rápido y eficiente que nunca -se nota al momento-, incluso con los efectos visuales activados (ya hemos advertido que el efecto de “Desenfoque” (Blur) puede causar problemas).
La increíble configuración de KWin
Y si no era suficiente la completísima configuración de la que ya disponía KWin, ahora se ha habilitado un sistema de scripting que hará las delicias de distribuidores y usuarios avanzados, ampliando más si cabe la adaptación del comportamiento de las ventanas.
Gestión de energía
El administrador de energía, bastante completo y potente en anteriores versiones, ha sido renovado completamente, con nuevo código modular que permitirá escribir plugins para activar diferentes características.
De momento ya dispone de una nueva interfaz de configuración mucho más simplificada que la anterior (también con sistema de scripting incluido).
El administrador de energía se renueva
El nuevo control de directivas permite, basándose en diferentes perfiles, desactivar automáticamente algunas funciones del escritorio, como las notificaciones o el apagado del monitor cuando estemos viendo una película a pantalla completa, o los efectos visuales cuando iniciemos un juego.
Nepomuk
Sensación agridulce: El escritorio semántico de KDE se puede usar desde hace bastante tiempo, incluso es útil, pero dista mucho de ser la solución que prometía en un principio. Y esta vez la culpa no es de Strigi, el indexador de archivos que hasta ahora ha cargado con la cruz.
En KDE SC 4.6 Nepomuk se posiciona como la búsqueda predeterminada al pulsar Ctrl+F en en el navegador de archivos Dolphin (no así en Konqueror), al fusionarse con KFind, cuya interfaz se queda en la retaguardia. Cuando se ejecute esta acción aparecerá el nuevo panel de filtros.
Nepomuk y Dolphin cada vez se entienden mejor
Nepomuk es muy interesante y tiene unas posibilidades tremendas, pero necesita trabajo, especialmente el actual backend, Virtuoso. Que a veces encuentre información dentro de los mismos documentos y otras no haga lo mismo ni con el nombre de un archivo que acabas de cerrar, es un tanto perturbador.
A pesar de la novedad, nos quedamos sin barra de búsquedas integrada en la barra de herramientas de Dolphin, y el indicador de la bandeja de sistema está siendo reescrito, por lo que para configurar cualquier parámetro hay que acudir al módulo de “Búsqueda de escritorio” en “Preferencias del sistema” el cual, eso sí, presenta una nueva configuración para hacer copias de seguridad de la base de datos de Nepomuk.
Las configuraciones de Nepomuk
Pequeños grandes cambios
A pesar de no ser tan llamativos como los ya comentados, muchos cambios han sido introducidos en las entrañas de KDE SC 4.6. Y aunque no podemos rascarle la superficie a todo, hay detalles que son de obligada mención:

Los desarrolladores de Phonon, el framework multimedia de KDE SC y Qt, han dejado de dar soporte a Xine, por lo que toca cambio de motor: a partir de ahora las opciones disponibles son GStreamer o VLC.

HAL (capa de abstracción de harware) ha sido sustituida por UPower, UDev y UDisks como nuevas formas de interactuar con recursos y dispositivos, por lo que HAL deja de ser requisito -o dependencia- de KDE SC.

Se ha añadido soporte para el desarrollo de plasmoides en QML, el lenguaje de programación declarativo de Qt (más compañía para Javascript y Python).

Mejoras en los servicios de menú y en BlueDevil, el encargado de gestionar las conexiones por Bluetooth, cuyo uso se simplifica.
¿Nos dejamos algo? Seguro. Pero hay que continuar con las aplicaciones del escritorio…
Aplicaciones
Las aplicaciones son uno de los valores más grandes de KDE SC, pero en esta ocasión sólo nos referiremos a las pertenecientes al mainstream, la línea oficial del escritorio que sigue un mismo ciclo de lanzamiento; no habrá pues mención al extragear (Amarok, digiKam, Calligra / KOffice…), ni por supuesto más allá.
Hay cosas muy interesantes que comentar, y una de las más llamativas es el giro social de las herramientas gráficas Gwenview, el visor de imágenes, y KSnapShot, el capturador de pantalla.
Desde ambas aplicaciones se puede compartir imágenes con las principales redes sociales, pero la cosa no termina aquí y también se ofrece la exportación a diferentes formatos. Son tantas las opciones que, de nuevo -y particularmente en este caso-, una imagen vale más que mil palabras:
Gwenview, más social que nunca
Por supuesto, para que esas opciones funcionen debemos tener una cuenta de usuario creada en los sitios mencionados (o disponer de las herramientas que se precisen, por ejemplo para exportar a Flash).
Pero la cosa no termina aquí, y tanto Gwenview como KSnapShot reciben otras atenciones: el primero con la mejora en las “Operaciones” (ya se puede cambiar el tamaño de las imágenes tanto de ancho como de alto, sin mantener la proporcion obligatoriamente); el segundo con una interfaz remozada y mucho más atractiva.
Sin KSnapShot este artículo no tendría imágenes
Otra aplicación que no para de mejorar es Marble, el globo terráqueo de escritorio de KDE que el 26 de enero llegó a su versión 1.0 (el mismo día del lanzamiento de KDE SC 4.6). Sus novedades son tantas que es fácil perderse sin una guía, y es que se confirma todo lo que esperábamos de este increíble desarrollo: nos encontramos ante la apuesta más firme de todo el panorama Open Source a los todopoderosos Google Earth y Google Maps.
Marble ya soporta la creación de rutas -disyuntivas- entre dos puntos, tanto para automóvil como a pie o en bicicleta, todo gracias a su soporte de OpenRouteService, que se complementa con otras alternativas ofreciendo resultados incluso sin conexión a Internet, aunque para ésto habrá que descargar los mapas previamente (ver detalles).
Creando rutas en Marble
Las pruebas realizadas en este sentido son prometedoras, pese a que aún es pronto para competir con la calidad y rapidez de las soluciones de Google, todo marcha a muy buen ritmo.
Las novedades de Marble 1.0 continúan con el soporte para marcadores (antes sólo aceptaba el del punto de origen) y el seguimiento por GPS, característica que de momento sólo está disponible para su prueba en dispositivos móviles como el Nokia N900, y que espera su llegada a la versión de escritorio para Marble 1.1.
La versión móvil de Marble ya está casi lista
Konqueror, el versátil explorador de archivos y web permanece en el ostracismo desde hace mucho tiempo, por lo que supone una alegría ver que recupera bastante su dignidad como navegador web al recibir mejoras sustanciales en su rendimiento gracias al desarrollo de su parte WebKit, motor que se ya puede cambiar directamente desde la primera vista de las preferencias de Konqueror.
WebKit resucita a Konqueror
También encontraremos novedades en la configuración del complemento AdBlock para el filtrado de publicidad, pudiendo elegir el paquete de filtros al que subscribirnos e incluso la periodicidad de actualización del mismo, todo con tan solo un par de clics de ratón (los filtros son los oficiales del AdBlock Plus de Firefox).
Filtros a la carta
La última aplicación destacada de este apartado es Kate, la versión supervitaminada del editor de textos KWrite, que impresiona por su potencia y versatilidad, ganando un nuevo plugin para trabajar con bases de datos SQL.
La potencia de Kate no pasa desapercibida
La colección de juegos de KDE SC también recibe pequeñas mejoras, entre las que cabe destacar:
Vuelve al redil Klickety, un clon de Clickomania que se perdió en la transición a Qt4.
Se renueva Kajongg, el clásico Mahjongg para cuatro jugadores
Tercera y más importante, se comienza a hacer uso de KGameRenderer, un framework de renderizado que mejora el aspecto y rendimiento de los juegos (al menos una docena han sido portados ya).
KMahjongg, la versión solitaria de Kajongg
Terminamos el apartado de aplicaciones con la gran ausencia de KDE SC 4.6, KDE PIM 2 (Personal Information Manager), que se esperaba para en algún momento del ciclo de lanzamientos de KDE SC 4.5 pero que sigue sin estar lista.
La categoría de producción y agenda personal del escritorio incluye herramientas tan importantes como Kontact (gestor de información personal), KMail (cliente de correo), KOrganizer (organizador personal) o KAddressBook (gestor de contactos), entre otras muchas.
La nueva versión está siendo reescrita de cero como parte de un ambicioso proyecto, y si el plan de desarrolo cumple sus objetivos, la tendremos con nostros para la siguiente versión menor del escritorio, KDE SC 4.6.1, en el mes de marzo (mientras tanto seguimos usando su versión previa, la 4.4.10).
Configuración
Muchas de las distribuciones Linux que ofrecen KDE SC como escritorio lo hacen, como se suele decir, “out of the box“, completamente configurado y listo para que todo funcione, por lo que normalmente no habrá problemas a este respecto.
Pero, si nuestro equipo no es portátil, ¿para qué queremos tener el servicio del gestor de energía o el del touchpad activados? O si no usamos Bluetooth, ni tenemos impresora… ¿Por qué cargar con ello?
Desactivando servicios innecesarios
O si no nos gusta el aspecto de las aplicaciones o su configuración… ¿por qué conformarnos?
Cambiando el esquema de color
Éstas y muchas otras cosas se puden configurar fácilmente a través de “Preferencias del sistema”, el centro neurálgico del escritorio, a golpe de ratón; de hecho, distribuciones como Kubuntu o Pardus lo utilizan como centro de control del sistema. Mientras, cada aplicación dispone de sus propias preferencias.
“Preferencias del sistema”, el centro neurálgico de KDE SC
Rendimiento y estabilidad
Si nos atenemos a la frialdad de los datos (cosechados tras varias pruebas), KDE SC 4.6 podría funcionar bajo mínimos con 256 MB de RAM, es decir, desactivando los efectos de escritorio y otras muchas cosas, pero la experiencia sería nefasta.
Con 500 MB de RAM podría ser usado, pero con recortes; con 1 GB de RAM, la satisfacción está asegurada. Y a partir de aquí, cuanto más azúcar le echemos, más dulce será el fruto.
Puede incluso con efectos, pero el resultado…
De cualquier forma, KDE SC es un entorno de escritorio moderno para ordenadores modernos, y en éstos usarlo es una gozada. Con la máquina a plena potencia, con los efectos activados (¡excepto “Desenfoque”!), con Akonadi gestionando la información y Nepomuk organizándola, con
KRunner expectante…
Consumo moderado
Administración de recursos equilibrada
En cuanto a la estabilidad, simplemente., no existe el software libre de fallos. Ésta es una máxima extensible a todo el sector tecnológico, pero tampoco sirve como justificación: hace mucho tiempo que KDE SC es un entorno estable y confiable.
Como suele suceder con el lanzamiento de cada versión mayor, KDE SC 4.6 ha pasado por muchas etapas de trabajo puliendo errores, antes de alcanzar su versión final. Aún así, siempre queda algo, por pequeño sea.
Con todo, tras tres semanas de intenso uso y diferentes pruebas, no hay realmente nada digno de mención para alarmarnos ni un ápice en lo que concierne a la estabilidad del escritorio o sus herramientas, aparte de lo ya comentado (el efecto de “Desenfoque” y las Actividades, ambas “optativas”).
La gran mayoría de usuarios de KDE SC 4.6 aún está por llegar, comenzando el mes que viene con openSUSE 11.4 y continuando a lo largo del año con Kubuntu 11.04 o Mandriva 2011, entre otras. Y los usuarios de estas distribuciones se encontrarán con las futuras versiones menores de la rama 4.6, las cuales estarán mucho más pulidas que la actual.
Conclusiones
Qué decir después de todo lo dicho. KDE es excitante, pero nos está mal acostumbrando: cuanto más ofrece, más queremos. Un no parar.
Tampoco podemos decir que KDE SC sea la mejor alternativa que existe -ésto depende del usuario, sus necesidades y costumbres-, pero sí es lícito aseverar que es el entorno de escritorio más completo y avanzado de cara al usuario final, sea este un experto o no.
KDE SC es un entorno construido sobre unas bases tecnológicas muy poderosas, abierto a la personalización más absoluta y con muchas aplicaciones brillantes que cubren casi todos los flancos imaginables. Y además es software libre.
Pero lo mejor de todo es, como decíamos al principio de este artículo, que estamos a mitad de camino, y si ya podemos disfrutar de lo bueno, sólo nos queda esperar lo mejor.
Por cortesía de MukenioArg